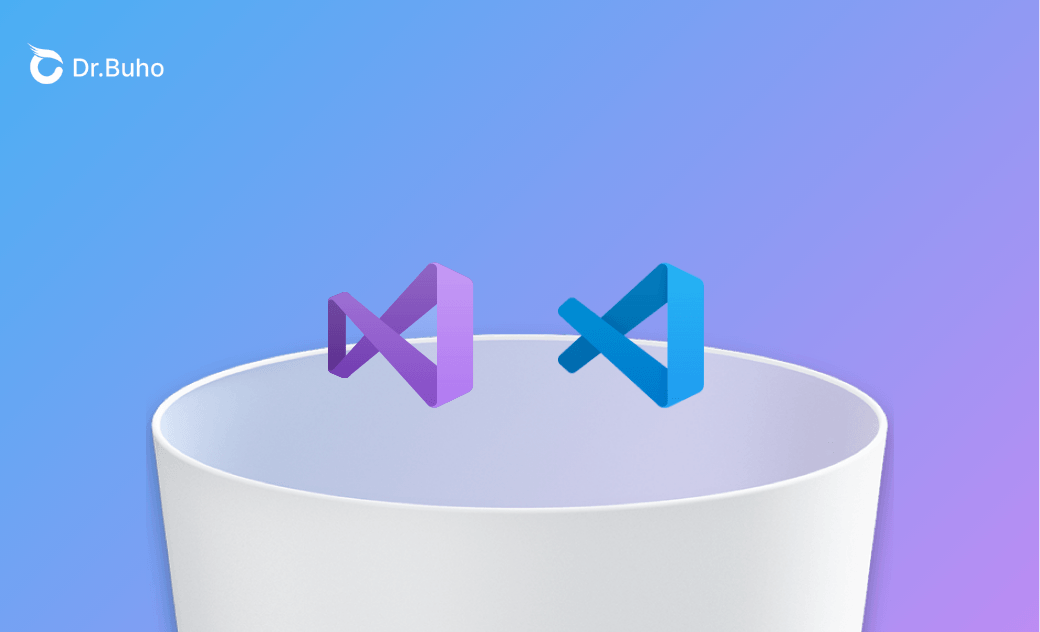- Uninstall Adobe Apps
- Uninstall Antivirus Software
- Uninstall Browsers on Mac
- Uninstall Cloud Storage
- Uninstall Developer Tools
- Uninstall Games on Mac
- Uninstall Microsoft Apps
- Uninstall Virtual Machine Software
3 Ways to Completely Uninstall Visual Studio (Code) on Mac
Don't need Visual Studio or Visual Studio Code anymore? Read on to learn how to completely remove them from your Mac.
Visual Studio and Visual Studio Code are two of the most commonly used development tools for developers. If you already have them installed on your Mac but no longer need them, follow this tutorial to completely uninstall them from your Mac.
Let's get started.
Visual Studio vs Visual Studio Code
Both Visual Studio and Visual Studio Code are developed by Microsoft. Although their names are similar, they are not the same.
Visual Studio is an Integrated Development Environment (IDE). It supports most programming languages like .NET, C#, C, C++, Python, and F#, as well as web languages like HTML, CSS, and JavaScript. But starting in 2017, it discontinued support for Java.
Visual Studio Code, also known as VS Code, is a free, open-source, lightweight text editor. While it's not as feature-rich as Visual Studio, Visual Studio Code has become very powerful and can do as much as Visual Studio thanks to support for numerous third-party extensions. What's more, Visual Studio Code supports macOS, Windows, and Linux, and it's available for the web. All of these make it an excellent choice for development.
However, if you don't like Visual Studio or Visual Studio Code, or you find better alternatives, you might want to uninstall them from your Mac. Read on as we'll show you how to do it automatically and manually.
How to Automatically Uninstall Visual Studio and VS Code on Mac
The fastest way to uninstall Visual Studio and Visual Studio Code is to use a third-party app uninstaller. BuhoCleaner is just the tool you need. It is designed to help Mac users remove unwanted apps and their associated files within seconds.
Here's how it works:
- Download, install, and launch BuhoCleaner.
- Click App Uninstall, and you will find all the apps installed on your Mac.
- Find Visual Studio and Visual Studio Code, select one or both according to your needs, and click the Remove button.
That's it! All you need is a few clicks!
How to Manually Uninstall Visual Studio and VS Code on Mac
Not everyone wants to use third-party tools. In this case, use the Finder to manually remove Visual Studio and Visual Studio Code from your Mac.
Manually Uninstall Visual Studio on Mac
- Quit Visual Studio.
- Open Finder > Applications.
- Drag the Visual Studio icon to the Trash.
- Click the Go menu in Finder, and select Go to Folder.
- Paste the below paths into the search box, one at a time, then click Return.
- ~/Library/Caches
- ~/Library/Application Support
- ~/Library/Preferences
- ~/Library/Logs
- ~/Library/Saved Application State
- Find files related to Visual Studio and Xamarin and drag them to the Trash.
- Empty the Trash.
Manually Uninstall Visual Studio Code on Mac
Quit Visual Studio Code.
Open Finder and go to Applications.
- Drag the Visual Studio Code to the Trash.
To delete your user data, go to the delete folders Code and .vscode. They are located in the following locations. (Deleting the user folder can also help you reset VS Code settings.)
- ~/Library/Application Support/Code
- ~/.vscode
To completely uninstall VS Code, you also need to check and delete VS Code-related files in the following directories.
- ~/Library/Caches
- ~/Library/Application Support
- ~/Library/Preferences
- ~/Library/Logs
- ~/Library/Saved Application State
Empty your Trash.
How to Uninstall Visual Studio and Visual Studio Code on Mac Using Terminal
If you're family with commands, you can use Terminal to uninstall Visual Studio and Visual Studio Code. It's worth noting that files deleted using Terminal cannot be recovered.
Uninstall Visual Studio on Mac with Terminal
- Quit Visual Studio if it is running.
- Control-click here, select Download Linked File As, and save the file on your desktop.
- Control-click here select Download Linked File As, and save the file on your desktop. (Optional)
- Open Terminal.
- Run the command
chmod +x xxx.sh. - Continue to run the command
sudo ./xxx.sh. (Repeat this step if you did step 3 earlier.) - Quit Terminal.
Uninstall Visual Studio Code on Mac with Terminal
- Quit Visual Studio.
- Open Terminal.
- Run the following commands in the Terminal.
rm -rf ~/.vscode*
rm -rf ~/Library/Application\ Support/Code
rm -rf ~/Library/Saved\ Application\ State/com.microsoft.VSCode.savedState
rm -rf ~/Library/Preferences/com.microsoft.VSCode.helper.plist
rm -rf ~/Library/Preferences/com.microsoft.VSCode.plist
rm -rf ~/Library/Caches/com.microsoft.VSCode
rm -rf ~/Library/Caches/com.microsoft.VSCode.ShipIt
sudo rm -rf /Applications/Visual\ Studio\ Code.app
- Quit Terminal.
Conclusion
This article shows you three ways to completely uninstall Visual Studio and Visual Studio Code on Mac. Just choose your favorite method.
By the way, BuhoCleaner is more than just an app uninstaller. It can perform additional tasks, such as deleting duplicate files, clearing caches, monitoring system resources, and indexing Spotlight. It's worth giving it a try.
Jerome is a passionate enthusiast of all things Apple. He is expertise in crafting tech-related articles, with a portfolio of more than 100 articles covering various Apple products like the iPhone, iPad, and Mac.