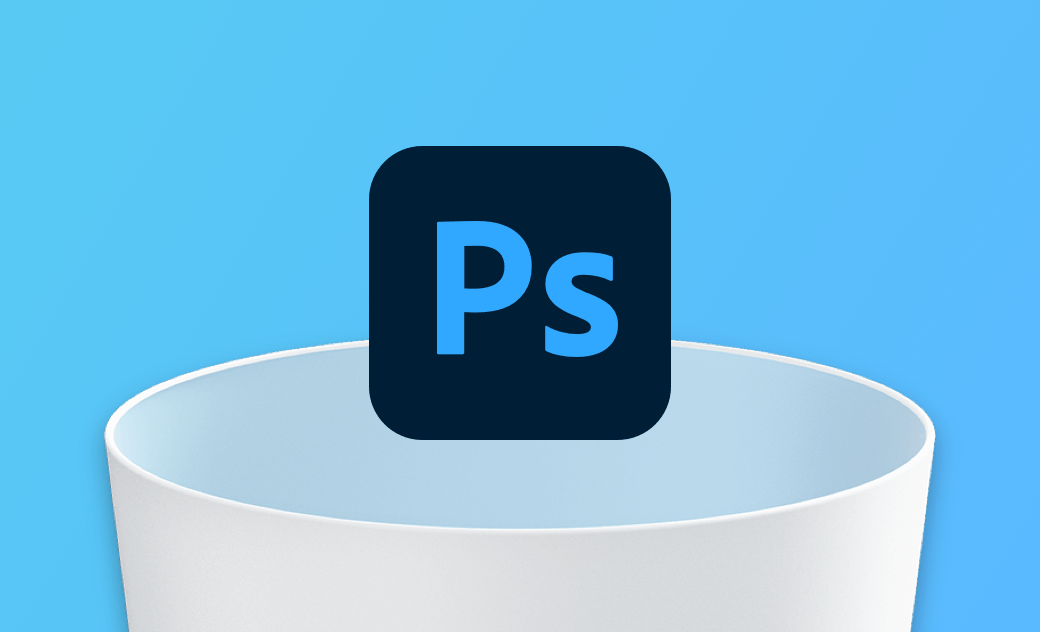- Uninstall Adobe Apps
- Uninstall Antivirus Software
- Uninstall Browsers on Mac
- Uninstall Cloud Storage
- Uninstall Developer Tools
- Uninstall Games on Mac
- Uninstall Microsoft Apps
- Uninstall Virtual Machine Software
How to Completely Uninstall Photoshop on Mac: Step By Step
Summary: This guide shows you how to completely uninstall Photoshop on Mac in 2 ways.
There is no doubt that Adobe Photoshop is the best image editing tool in the world. Although it is powerful and feature-rich, it also has obvious disadvantages such as high prices and large storage space consumption.
If for any reason you want to completely remove it from your Mac, follow this guide to learn how.
How to Uninstall Photoshop on Mac with Adobe Creative Cloud
Adobe Creative Cloud is a suite that includes all Adobe apps, such as Photoshop, After Effects, Illustrator, etc. With the utility, you can download, update, and uninstall all Adobe apps quickly and efficiently.
How to uninstall Photoshop on Mac using Adobe Creative Cloud:
Quit Photoshop.
If Photoshop is still in use, you may not be able to remove it. To avoid this, use Activity Monitor to stop all Photoshop processes.
Open Adobe Creative Cloud via Launchpad or Spotlight.
- You will find all the apps you have installed. Find Photoshop, click the Three Dots button, and choose Uninstall.
Related Article: How to Completely Uninstall Adobe Creative Cloud on Mac
How to Remove Photoshop Leftovers on Mac
After following the steps above, you have uninstalled Photoshop. However, it might leave some traces on your Mac and take up your valuable space for nothing. It is recommended that you go to the following file paths to delete any remaining files of Photoshop.
- ~/Library/Application Support
- ~/Library/Preferences
- /Library/LaunchAgents
- /Library/LaunchDaemons
- /Library/PrivilegedHelperTools
Here's what you need to do.
- On your desktop, press Shift + Command + G to open the Go to Folder window.
- Paste these paths individually and hit Return.
- Find Photoshop-related files and drag them to the Trash.
How to Quickly Uninstall Photoshop on Mac with BuhoCleaner
If you prefer to uninstall Photoshop without using Creative Cloud, try BuhoCleaner. It is one of the Best App Uninstallers for Mac. Using this tool, you can uninstall Photoshop without leaving any traces.
Not only that, BuhoCleaner can also help you clear all remaining files from uninstalled apps on your Mac in seconds.
Here's how to delete Photoshop from your Mac using BuhoCleaner:
- Download, install, and launch BuhoCleaner.
- Click App Uninstall in the sidebar to find all the apps installed on your Mac.
- Locate Photoshop, check the box next to it, and click the Remove button in the lower-right corner. (If Photoshop is running in the background, you may be asked to quit it first.)
Final Words
Now that you have two ways to uninstall Photoshop on your Mac, choose a way you like to get rid of Photoshop.
It's worth mentioning that BuhoCleaner is beyond an app uninstaller. You can also use it to keep your Mac clean and optimized. If you haven't tried it yet, give it a shot.
Living in Chengdu, Kelly is an Apple technician focused on Mac, iPhone, and iOS repairs. Meanwhile, he's also a columnist at Dr.Buho, with a simple mission to help fix Apple things that are with software or hardware glitches.