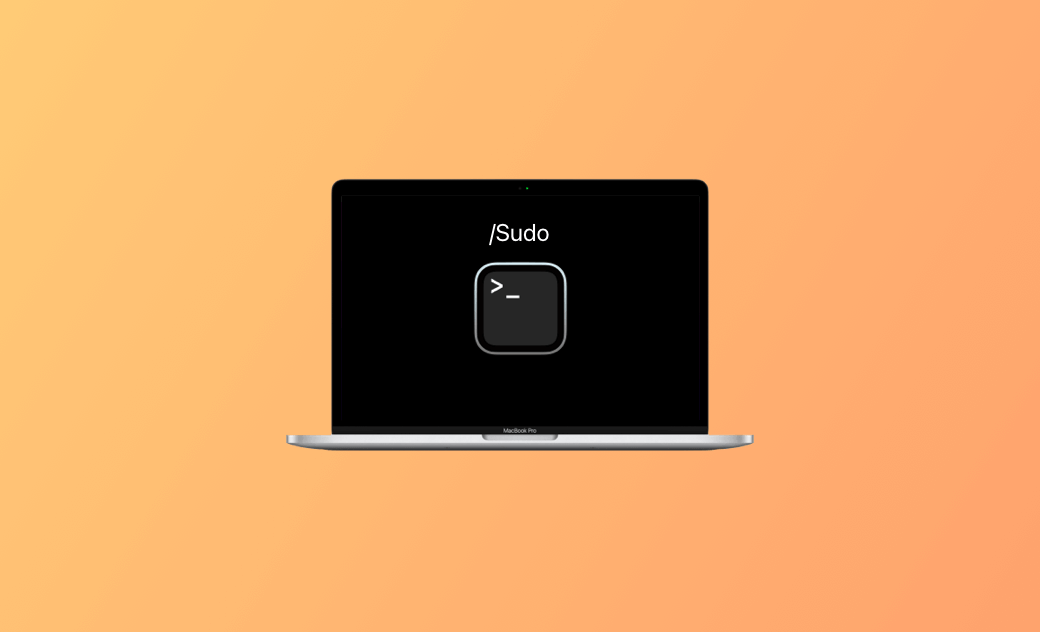- Uninstall Adobe Apps
- Uninstall Antivirus Software
- Uninstall Browsers on Mac
- Uninstall Cloud Storage
- Uninstall Developer Tools
- Uninstall Games on Mac
- Uninstall Microsoft Apps
- Uninstall Virtual Machine Software
How to Uninstall Apps on Mac with Terminal Sudo Uninstall Command
On macOS, you can uninstall applications using Terminal. It involves a few steps. Check the detailed guide below.
How to Uninstall Apps on Mac with Terminal
Step 1. Open Terminal on Mac
Click Finder > Applications > Utilities > Terminal to open the Terminal app on your Mac. Alternatively, click the Spotlight Search icon to search and open the Terminal.
Step 2. Uninstall Apps on Mac with Terminal Sudo Uninstall Command
- Type the command
sudo uninstall file://into the Terminal window. - Go to the Applications folder to find the target app and drag the application icon to the Terminal. Then, you can see the app’s path is automatically added after the command.
- Press Enter to directly uninstall the app from the Terminal. It may ask you to enter the administrator password, do it.
If Terminal displays the message "Command not found: uninstall", use the uninstall-cli.sh tool to uninstall the application on your Mac completely through Terminal.
Here's how to uninstall an app on Mac using the uninstall-cli.sh tool.
Open Terminal.
Download and install Homebrew, a free and open-source package manager for macOS and Linux.
Once done, run the command below in the Terminal.
uninstall-cli.sh /Applications/app_name.app
Note: Please don't forget to replace app-name with the name of the app you want to uninstall. For example: uninstall-cli.sh /Applications/Docker.app.
- Follow the instructions in the Terminal to complete the uninstallation.
Uninstall Apps on Mac without Leftovers via BuhoCleaner
If you are not familiar with Terminal commands, you may use another safer way to uninstall apps on Mac. To remove an app along with deleting all its leftovers, you can use BuhoCleaner to complete the task easily.
BuhoCleaner is a popular Mac cleaner app that helps you clean your Mac from various aspects. It allows you to uninstall apps on Mac without leftovers. You can also use it to scan your Mac to remove junk files with one click, find and delete large or duplicate files, manage startup items on your Mac, free up RAM, analyze disk space, flush DNS, and more.
Here’s how to uninstall apps on Mac with one click using BuhoCleaner:
- Download, install, and launch BuhoCleaner on your Mac.
- Click App Uninstall in the left panel.
- Find the target application in the right window, select it, and select all its related files.
- Click the Remove button to uninstall the app from your Mac with one click.
Alternative to Uninstalling Apps with Terminal
Aside from using Terminal to uninstall applications, macOS also allows you to delete an app via Finder or Launchpad.
- Open Finder > Applications, find the target app, right-click it, and select Move to Trash to remove it.
- Open Launchpad from the Dock, find the target application, click and hold the app icon, and click the “x” icon next to the app to delete it.
Please note that uninstalling an app with Finder or Launchpad doesn’t remove all its associated files and settings. If you want to ensure that all related files are removed, you still need to manually remove leftovers or use a third-party app uninstaller like BuhoCleaner, introduced above.
Bottom Line
This post guides you on how to uninstall apps on your Mac with Terminal commands. Alternative methods are also provided to help you completely remove an app from your Mac. Hope it helps. For more Mac and iPhone tips, you may visit our official website: https://www.drbuho.com/.
Cassie has been writing about technology for her entire career life - over 5 years. She enjoys diving into how Apple products work and then breaking it down in a way anyone can understand.